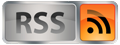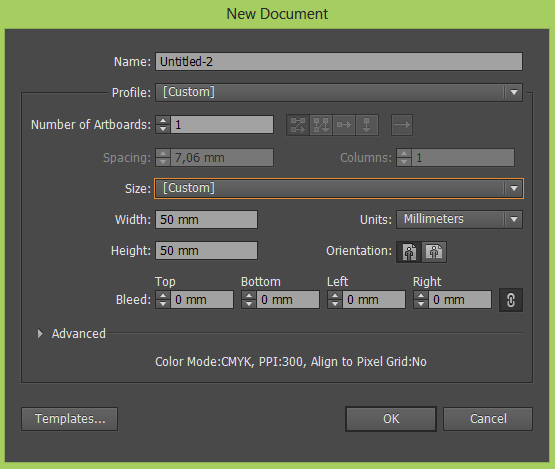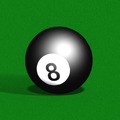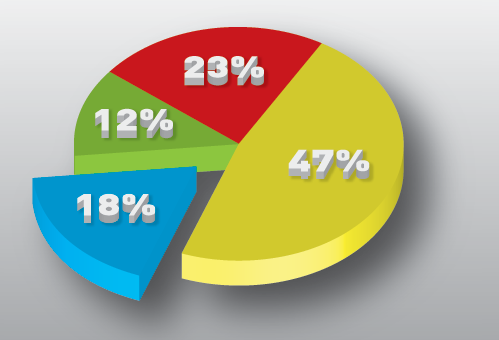 Ha valakinek netán olyan perverziója támad, hogy 3D-s grafikonokat szeretne készíteni, de nem tudja pontosan hogyan is fogjon hozzá akkor most ehhez próbálok segítséget nyújtani.
Ha valakinek netán olyan perverziója támad, hogy 3D-s grafikonokat szeretne készíteni, de nem tudja pontosan hogyan is fogjon hozzá akkor most ehhez próbálok segítséget nyújtani.
Először is kell hozzá egy Adobe Illustrator, aminek a 30 napos próbaverzióját innen lehet beszerezni, de rendelkezned kell egy Adobe ID azonosítóval, ha nincs akkor egy gyors regisztráció után már töltheted is.
Nos, ha már meg van a cucc akkor neki is foghatunk. Nyissunk egy új dokumentumot, mondjuk legyen 50×50 mm, de lehet szinte akármekkora most nem a méret a lényeg.
Új dokumentum
Menjü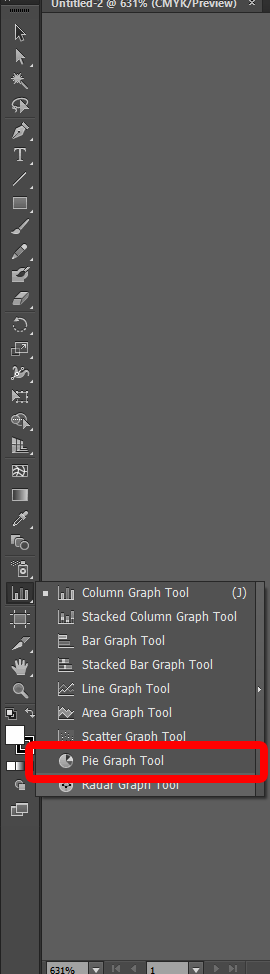
Most fogjuk meg a közvetlen kijelölő eszközt (fehér nyíl) és kattintsunk az egyik szeletre, ezzel kijelöltük. Most pedig válasszunk egy színt a palettáról, amivel kiszíneznénk. Csináljuk meg ugyanezt a többi szelettel is csak különböző színnel.
Ha kész a színezés akkor jelöljük ki az egész grafikát és vegyük le róla a keretet így nem lesz oldalt fekete mikor 3D-sé alakítjuk.
Most menjünk az Effect–>3D–>Extrude & bevel menüpontra és állítsuk be az alábbi értékeket!
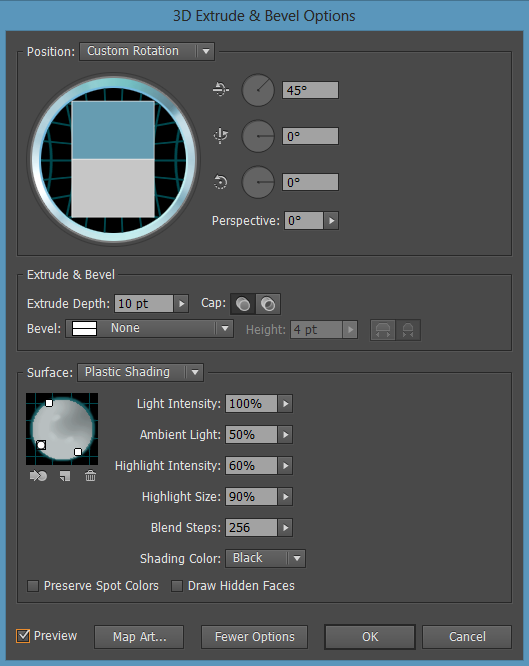
Ha mindent jól csináltunk akkor tulajdonképpen készen is vagyunk. Még rá lehet írni a számokat meg itt-ott csinosítani, de az már egyén függő.
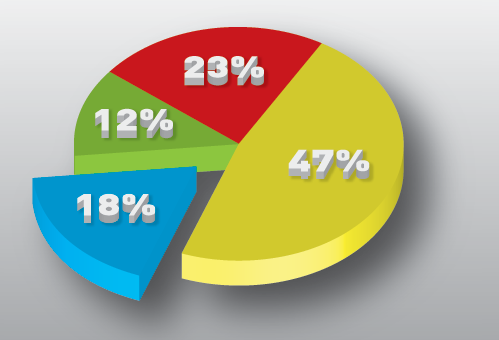 Az elkészült 3D grafika
Az elkészült 3D grafika
A tipp Adobe Illustrator CS6 verzió segítségével készült. Elkészíthető az előző verziókkal is, de egyes menüpontok eltérhetnek az itt használtaktól!