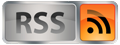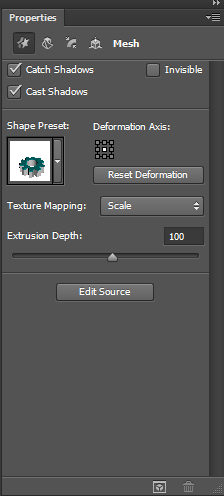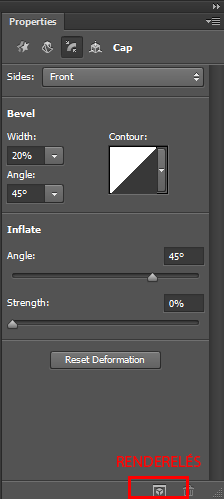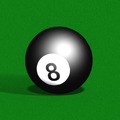Legutóbb 3D-s kördiagrammot készítettem, most pedig egy fogaskereket fogok csinálni, de ezúttal Photoshopban. Az elkészítéshez az Adobe Photoshop CS6 extended verziót használom, aminek a 30 napos próbaverzióját innen lehet letölteni.
Legutóbb 3D-s kördiagrammot készítettem, most pedig egy fogaskereket fogok csinálni, de ezúttal Photoshopban. Az elkészítéshez az Adobe Photoshop CS6 extended verziót használom, aminek a 30 napos próbaverzióját innen lehet letölteni.
Nyissunk egy új dokumentumot (ctrl+n) lenyomásával. A mérteket látjátok, de inkább azt mondom, hogy mindenki saját belátása szerint írja be őket, mert a végén a renderelésre hatni fog a méret és minél nagyobb a kép annál jobban terheli a gépet, szóval akinek nincs annyira erős gépe az inkább készítsen kisebbet.
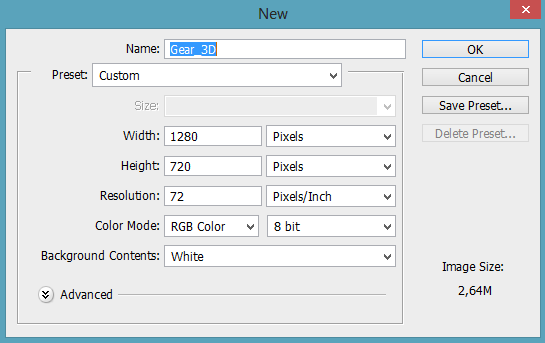
Keressük meg az eszköztáron a Ellilpse eszközt vagy csak nyomjuk meg a „U” betűt! Ha nem egyből az jön elő akkor shift+U nyomkodásával váltogathatunk az alakzat rajzoló eszközök között. A fenti opcióknál kapcsoljuk ki a kitöltést és a körvonalat!
Most rajzoljunk egy tetszőleges, de állandó sugarú kört! Ezt shift billentyű lenyomása mellett tudjuk elérni. Ha nincs bekapcsolva akkor most kapcsoljuk be a smart guids-ot – inteligens segédvonalak–, amit a view/show/smart guids alatt érünk el és kapcsoljuk be a vonalzókat is, amit ctrl+R betű lenyomásával tehetünk meg. Ezekre azért lesz szükség, hogy megtudjuk határozni az előbb lerajzolt kör alakzatunk közepét.
Keressük meg a Custom shape toolt (shift+u, amőba szerű ikon) majd a felső beállítások között találunk egy legördülő menüt, ahol válogathatunk a különböző alakzatok között itt keressünk egy csillagszerű alakzatot, ha kiválasztottuk akkor még egy legördülő menüből válasszuk ki következő opciót Exclude overlaping shapes. Most rajzoljuk meg a csillag alakzatunkat pontosan a kör közepére. A shfit+ alt billentyűk segítenek az arányok valamint a középpontosság megtartásában. Egy kis magyarázat az előző Exclude overlaping shapes opcióhoz. Erre azért volt szükség, mert a két alakzat egymás tetején van, de nekünk csak az a rész kell, amik fedik egymást.
Alakzatok felső beállításai
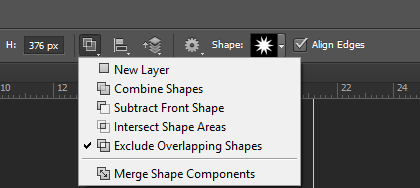 Alakzatok összevonása, kivonása…
Alakzatok összevonása, kivonása…
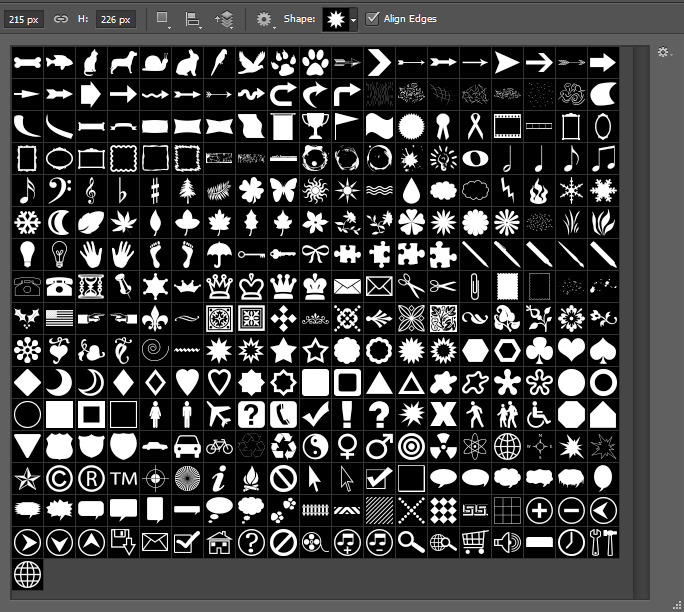 Custom Shape. Innen tudunk válogatni a különböző alakzatok közül.
Custom Shape. Innen tudunk válogatni a különböző alakzatok közül.
Ezzel meg van a fogaskerék teste. Most már csak egy lyuk kellene rá. Ismét vegyük elő az Ellipse toolt csak most fenti opciók közül ne az Exclude overlaping shapes-t, hanem a Substrack front shapet válasszuk ezzel kivonjuk a többi alakzatból a most rajzolni kívánt kör alakot. Rajzoljuk meg a kört, mint az előbb a csillagot csak kisebbet. Ha meg vagyunk akkor a ismét menjünk vissza a fenti opciókhoz és válasszuk ki a Merge shape components menüt, amivel összeolvasztjuk az alakzatainkat. A fenti Fill menünél pedig válasszunk egy tetszőleges színt a fogaskerekünknek. Ha kész akkor valami ilyesmit kell látnunk.
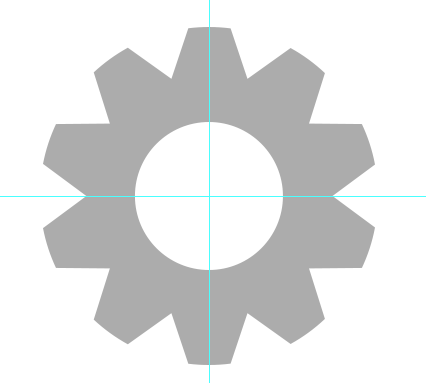
Most csináljunk belőle 3D-t. Lent a réteg paletta mellett van egy path az ott lévőt path-ra kattintsunk majd menjünk a fenti 3D menüponthoz és ott a listából bökjünk rá a New 3D Extrusion from selected path menüpontra! Most átváltott a Photoshop 3D szerkesztő nézetbe jobb oldalon található a beállítások ablak. Itt van egy jó pár beállítási lehetőség. Végig lehet próbálni őket, nem lesz baj belőle.
Ha beállításokkal meg vagyunk akkor nyomjuk a meg a renderelés gombot és várjunk míg nem végez. A renderelés sebesség nagyban függ a számítógépünk sebességétől.
Egy-két 3D beállítás:
És a végeredmény:

A tipp Adobe Photoshop CS6 Extended verzió segítségével készült. Elkészíthető CS5 Extended verzióval is, de egyes menüpontok eltérhetnek az itt használtaktól!